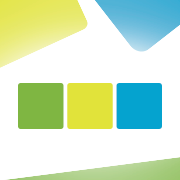Digital transformation is taking over the world and we are moving more and more towards a paperless society. This also applies to the accounting sector – technology has brought automated solutions to save time and eliminate errors.
Bank interfaces are a perfect example of this – all transactions are automatically imported to your accounting.
Let’s have a closer look:
- What is a bank interface
- How to activate bank interfaces
- How and where to find automatically imported transactions
The key to effectively adapting to change is to integrate with other apps. The recent availability of APIs has helped to automate accounting integrations, which has been very useful in moving accounting up the value chain for many organizations. As a result, integration with third-party applications is now the expectation.
What is a “bank interface”
A bank interface enables the exchange of information between SmartAccounts and your internet bank. As a result all the transactions are imported and processed automatically, so there’s no need to enter or import the bank statement manually. Voila´, now all the transactions are magically found in your accounting. And there’s no need to use any additional services.
Bank interfaces (hereafter referred to as “connected services”) are included in all SmartAccounts pricing plans at no extra cost. Activating the service is really easy – a legal representative of the company must activate the service in SmartAccounts as well as in the bank.
SmartAccounts’ bank statement import functionality handles and matches most of the transactions automatically. SmartAccounts currently interfaces with three Estonian banks: Swedbank, SEB and LHV.
How to activate the service?
The activation process is really easy – a legal representative of the company must sign the Swedbank Gateway, LHV Connect or SEB Baltic Gateway contract.
I have an account in Swedbank
- Activate the service in Swedbank (Everyday banking – Gateway).
- Activate the service in SmartAccounts (‘Settings’ – ‘Connected services’).
- Your transactions will start appearing in ‘Payments’ – ‘Bank statement import’ automatically from the next day onwards.
I have an account in SEB
- Activate the service in SmartAccounts (‘Settings’ – ‘Connected services’).
- Sign the contract in SEB internet bank.
- SEB will activate the service.
- Your transactions will start appearing in ‘Payments’ – ‘Bank statement import’ automatically from the next day onwards.
I have an account in LHV
- Activate the service in SmartAccounts (‘Settings’ – ‘Connected services’).
- LHV will send a contract to your email.
- Sign the contract and send it back to the bank.
- LHV will activate the service.
- Your transactions will start appearing in ‘Payments’ – ‘Bank statement import’ automatically within only a few hours.
How to find transactions?
All the transactions are found under ‘Payments’ – ‘Bank statement import’ in the menu. After the automatic import, the data must be saved.
After saving, all the payments will appear under ‘Payments’ – Bank payments’ in the menu.
Automatic saving of the transactions
Automatic saving is a really neat feature. When you have turned on the option, all the correct import rows (marked “green”) will be saved automatically as payments. Only unhandled import rows which require additional reviewing or that didn’t find any matches will remain under ‘Bank statement import’ until handled.
The option of automatic saving can be activated under ‘Payments’ – ‘Bank statement import’ – ‘More’ – ‘Settings’.
Have any questions?
Our support team will help! Contact us by email info@smartaccounts.eu or by phone 660 3303.