Bank statement import (new)
Bank statement import is a nice and easy way to exchange information between SmartAccounts and your internet bank. With it, you can save a whole batch of your payments with just a few clicks.
SmartAccounts supports the ISO XML format statement files of all Estonian banks.
General rules for payment import
SmartAccounts tries to find certain combinations of matches between payment obligations and the data in the statement file.
The rules are as follows:
|
Invoices |
Payroll, taxes and other |
|
|
Let’s see how this all works using the example of the rule “Partner and sum”. As the name says, an automatic match is made only if there exists an unpaid invoice that has the same partner and sum as the payment. The partner match is made using either the other party’s name, registry code, bank account or reference number. This rule makes a match possible even if the payment description is missing the invoice number.
Although we don’t recommend this, you can deactivate any rule by selecting “More” – “Settings” from the menu.
You can find detailed information about all the rules here.
Service fees and bank vendor
To automatically handle bank service fees, every bank account must have a vendor connected to it. If bank service fees are found in the statement file but no vendor is selected, a notice is displayed with the option to remedy the situation.
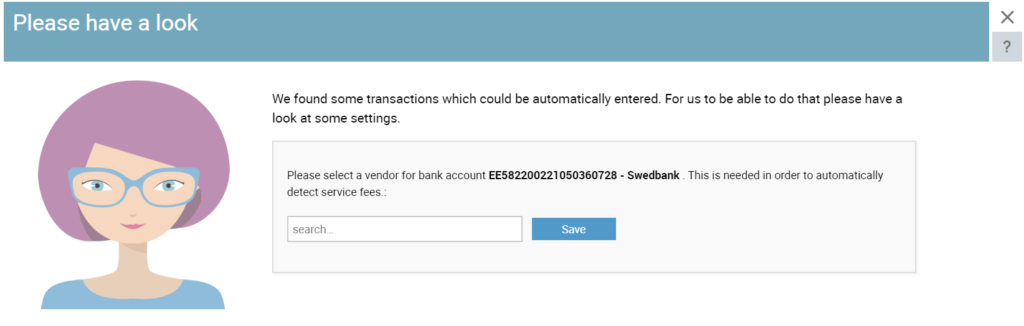
Card sales and purchases
The statement import can automatically handle card sales and purchases. For that to work, every sales and purchase invoice paid by card must be marked as paid by payment method “Card sales” or “Card purchases”. In that case, an intermediary account is used to handle the receivable and payable sums.
If a card sale or purchase row is found during the import process it is marked “green” and the sum is removed from the intermediary account.
This means that the card transaction is recorded on the day it’s actually debited or credited on your bank account.
“Card sales” or “Card purchases” is set as the client or vendor of such payments.
Default settings: card payments
Accounts: Income statement scheme 1:
Sales invoices – 10312 – Card sales
Purchase invoices – 21310 – Card purchases
Accounts: Income statement scheme 2:
Sales invoices – 1201 – Card sales
Purchase invoices – 2100 – Card purchases
Accounts: Non-profit association:
Sales invoices – 10313 – Card sales
Purchase invoices – 21310 – Card purchases
Payment methods:
Sales invoices – Card sales
Purchase invoices – Card purchases
Initial settings
Card transactions are automatically recorded on intermediary accounts after at least one sales or purchase invoice has been marked as paid by the “Card sales” or “Card purchases” payment method.
Before that happens, import rows are marked “red” and must be handled manually.
Cash deposits and withdrawals
To handle cash transactions automatically, a default account for moving cash to and from your bank account must be set.
You can set this account when the first cash transaction is imported. Usually the “Cash” account should be suitable but you can select any existing account or create a totally new one.
Transfers between your own bank accounts
To handle transactions with your own bank accounts automatically, a default account for money in transit must be set.
You can set this account when the first such transaction is imported. Select any existing account or create a totally new one called “Money in transit” with just a few clicks.
Your own bank account is identified by it’s IBAN using the data in “Settings” – “Bank accounts”. So make sure all your different bank accounts have been entered into the system correctly.
Payments in other currencies
The bank statement import also handles payments in currencies other than EUR.
Matches between such payments and invoices must be made manually like this:
1. Open the imported row.
2. Find a suitable client or vendor and select one of their unpaid invoices.
3. Save
Bank statement import and logout
Unhandled imported rows do not disappear when you log out of SmartAccounts. That means you can take a break and continue working with the imported data after you log in again.
It should be noted though that unsaved changes in rows (e.g. choosing a missing client or an unpaid invoice) are forgotten when you log out or even reload the page.
Bank statement import (new)
