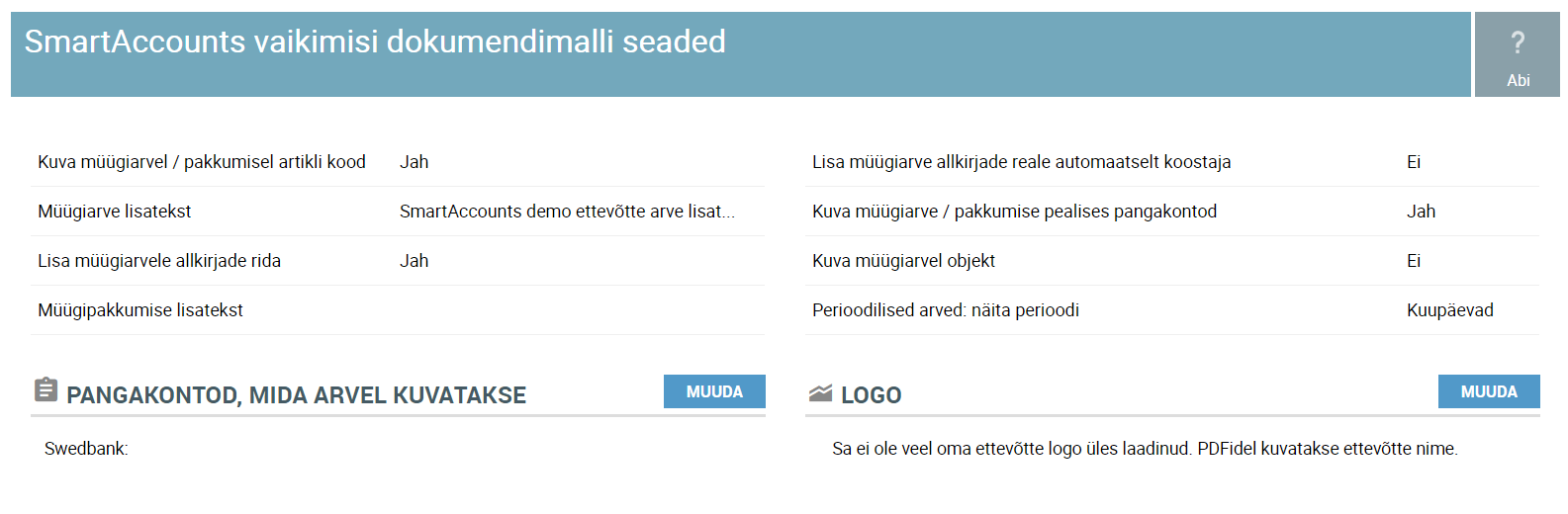Dokumendimallid
SmartAccounts vaikimisi arvemalli seaded
Seaded, millega on võimalik muuta SmartAccountsi vaikimisi arvemalli käitumist. Kui võimalused on ettevõtte vajadusi arvestades liiga piiratud, soovitame kasutada võimalust ehitada ettevõttele sobilik arvemall.
Ettevõtte arvemallid
Uue dokumendimalli lisamine
Kui soovid ettevõttele uue dokumendimalli lisada, vajuta menüüribal nupule “Lisa uus“ ning valige avaneval ekraanil alusmall, millega jätkata. Kuvatakse SmartAccountsi baasmall ja kõik kasutaja poolt loodud dokumendimallid, et oleks võimalik juba olemasolevaid arvemalle kopeerida.
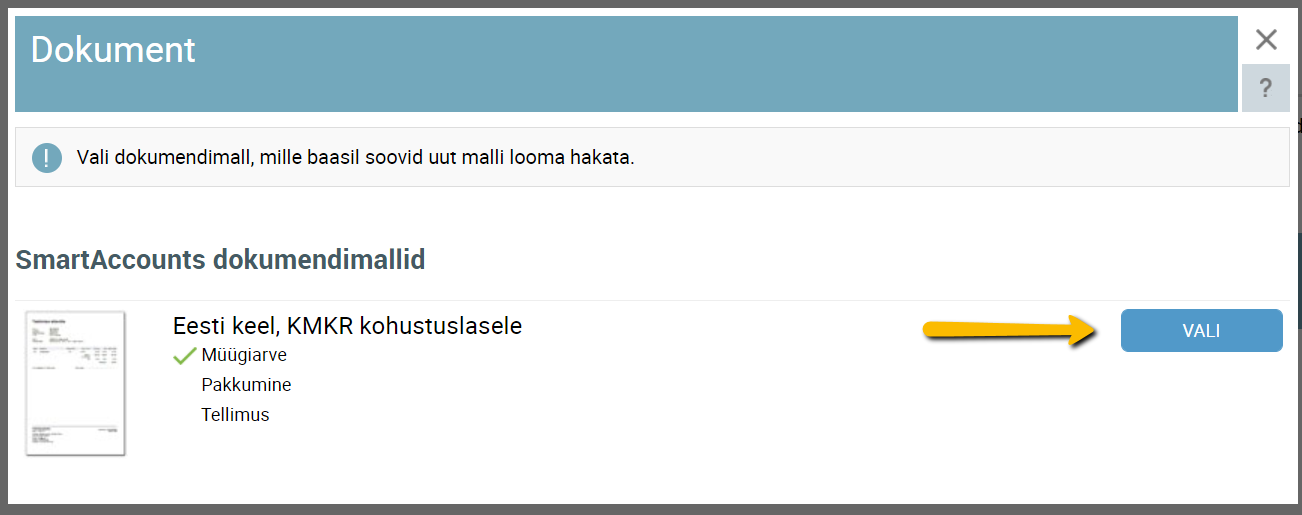 NB! Alusmall, mille baasil uut malli koostada, ei ole identne SmartAccountsi vaikimisi dokumendimalliga.
NB! Alusmall, mille baasil uut malli koostada, ei ole identne SmartAccountsi vaikimisi dokumendimalliga.
Dokumendimalli kujundamine
Arve, pakkumise või tellimuse koostamisel kasutataval mallil on võimalik määrata:
- Nimi. Dokumendimalli nimetus, mida näed kõikjal süsteemis.
- Kasutajagrupp. Juhul kui dokumendimall on mõeldud kasutamiseks vaid ühele konkreetsele kasutajagrupile.
- Komakoha eraldaja. Võimalus määrata, kas komakohad eraldatakase numbrites komaga või punktiga.
- Aadressi eraldaja. Kui kasutad dokumendimallis näiteks kliendi aadressi, kasutatakse selles väljas sisestatud aadressi eraldajat aadressi komponentide (riik, linn jne) teineteisest eraldamiseks.
- Mall on aktiivne. Kas dokumendimall on kasutusel arvetes, pakkumistes või tellimustes (soovi korral mitmes).
- Lehe mõõtmed ja äärised. Määratakse lehe mõõtmed (A4 formaadi puhul on sobilikud mõõtmed 595 x 842) ning lehe serva tühjad äärised.
Mallide järjestamine
Mallide järjestamise nimekirjas on olemas ka SmartAccountsi vaikimisi mallid:
- Eesti keel (1000)
- Inglise keel (2000)
- Vene keel (3000)
Need mallid kannavad vastavalt järjekorranumbreid 1000, 2000, 3000. See on vajalik selleks, et üldisesse mallide järjestusse oleks võimalik kaasata ka SmartAccountsi vaikimisi malle. Selleks, et määrata esimeseks vaikimisi mall (Eesti keel) ning järjekorras teiseks mõni ettevõttepõhine mall, tuleb viimase järjekorranumbriks määrata näiteks 1001.
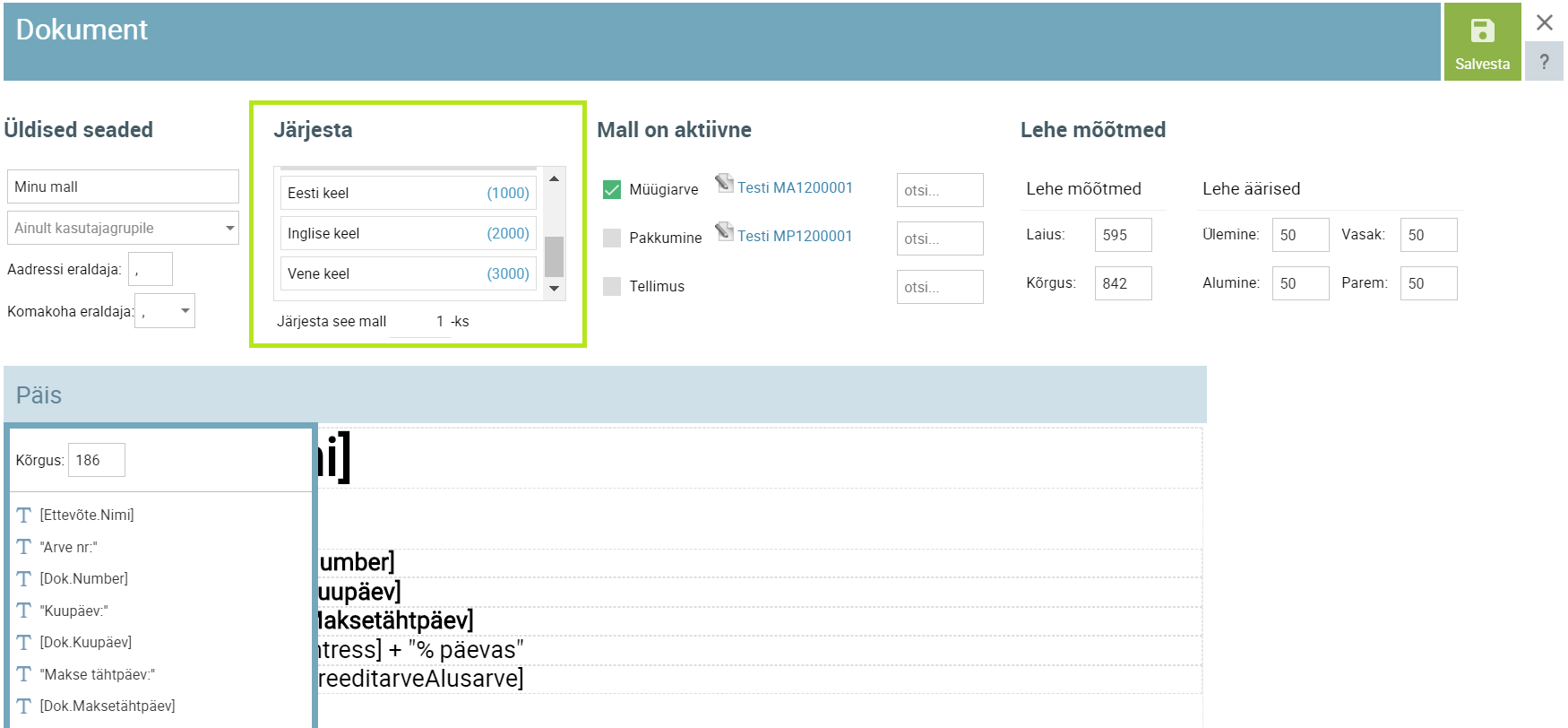
Dokumendimallid koosnevad järgnevatest jaotistest:
- Päis
- Arveridade päis
- Arveread
- Kokkuvõte
- Jalus
Igas jaotises on kasutusel järgnevad kujunduselemendid:
- Tekst
- Ristkülik
- Joon
- Pilt
Dokumendimalli jaotise nimel vajutades (vaata allolevat ekraanipilti) saad:
- määrata jaotise kõrguse,
- hallata jaotises olevate elementide trükkimise järjekorda,
- lisada uusi elemente.
Elementide trükkimise järjekord määrab ära elementide ülekatte. Ehk elementide järjekorras ülevalpool olevad kujunduselemendid trükitakse arve koostamisel esimesena. Näiteks kui Sul on kaks ristkülikut, mis teineteisega kattuvad, siis nimekirjas allpool olev ristkülik trükitakse hiljem ning seetõttu jääb koostatud dokumendil see n-ö “peale”. Elementide trükijärjekorda saad väga mugavalt muuta – lihtsalt lohista neid nimekirjas vastavalt soovile üles või allapoole.
Olulised märkused dokumendimalli kujundamiseks
- Kuna veebilehitsejad on väga erinevad ja kõik nad erinevad PDF-formaadist, siis ei pruugi ekraanil nähtav 100%-liselt kattuda dokumendi koostamisel nähtavale pildile. Sellepärast soovitame kasutada ekraanil olevat testimise funktsionaalsust.
- Ekraani paremas servas, elemendil muutusi tehes, tuleb need elemendile ka “üle kanda“ kasutades nuppu “Värskenda“ või vajutades klaviatuurilt nuppe Ctrl + Enter.
- Aktiveeritud elemente on võimalik nooleklahvidega ka piksli täpsusega liigutada. Klaviatuuri nupp “Del“ kustutab elemendi.
- Kui muudatusi tehakse juba kasutusel olevas dokumendimallis, on oluline järgida, et muudatused saaksid korrektsed. Kui alles testid mallides mõningaid muudatusi ja soovid näha, milline mall muudatustega välja näeks, soovitame esmalt dokumendimall kopeerida (luues olemasoleva baasil uus mall).
Malli jaotise kujundamine
Kujundusalal elementidel vajutamine aktiveerib kujunduselemendi. Vastavalt elemendi tüübile on ekraani paremas servas asuvas parameetrilahtris võimalik sisse viia soovitud muudatused.
Kõikidel elementidel on ühisena võimalik määrata:
- asukoht dokumendijaotises;
- suurus;
- asukoha tüüp:
- fikseeritud ülaservaga – element paikneb dokumendijaotises fikseeritud kaugusel jaotise ülaservast;
- fikseeritud alaservaga – element paikneb dokumendijaotises fikseeritud kaugusel jaotise alaservast;
- ujub kaasa – juhul kui elemendile eelnevad elemendid võivad teatud tingimustel oma mõõtmetes mitmele reale minna (näiteks kliendi aadress jmt muutujad), siis ujub antud element eelmise elemendi allservaga kaasa. Kui element oleks fikseeritud kaugusel ülaservast, jookseksid tekstid teineteise peale.
- trüki kui – on võimalik määrata piirangud, millal antud elementi ei trükita.
Tekstiväli
Sisu
Lahtrisse “Sisu” kirjutatakse tekstivälja sisu. Nii näiteks võiks üks lausend välja näha alljärgnev:
Registrikood: [Ettevõte.Regkood]
Dokumendimalli väljatrükil näeb vastav väli välja alljärgnev:
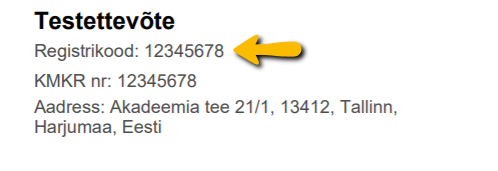
Sisu all olevas valikus on välja toodud kõik kasutatavad asendusparameetrid. Need nurksulgudes olevad parameetrid asendatakse süsteemi poolt automaatselt arve koostamisel. Näiteks parameeter [Dok.Number] asendatakse dokumendi väljatrükil dokumendi numbriga jne.
Liikudes hiirega vastava asendusparameetri peale on võimalik näha ka lühikest kirjeldust, mida antud parameeter endast kujutab.
Valik “Võib sisaldada võõrtähemärke”
Valik, mis näitab, kas antud lahtris võib sisalduda tähemärke, mida ei toeta kodeering Cp1257 (Balti riikide tähestik). Näiteks, kui tekstiväli võib sisaldada kirillitsas teksti, tuleb sellesse lahtrisse lisada lipuke.
NB! Väga oluline on teada, et antud lipukese määramine suurendab koostatavate arvete suurust. Ehk arvete saatmine muutub aeglasemaks ning arved võtavad ka klientide postkastis rohkem ruumi. Seega on seda lipukest soovitatav kasutada vaid nendel tekstielementidel, mille puhul see on kindlasti vajalik.
Veel on võimalik tekstivälja puhul:
- teksti suurust;
- teksti lisavõimalusi: alljoonega, rasvane, läbiva joonega, kaldus;
- joondust elemendi sees nii vertikaalselt kui horisontaalselt;
- elemendi värve.
Mõningaid näpunäiteid tekstiväljade osas:
- Arvudes tuhandeliste eraldamiseks sobiks näiteks formaat “num: 1 234,56…”. Selle formaadi puhul kuvatakse komakohti nii palju, kui arvul neid on. Kui soovite tuhandelised eraldada ning kuvada vaid 2 komakohta valige formaat lahtrist: “num: 1 234,56”
- Komakohtade kuvamiseks ainult juhul, kui need eksisteerivad valige formaat lahtrist “num: 1234,…”
- Kahe komakoha kuvamine, rohkem komakohti välja ei näidata: “num: 1234,56”
- Kahe komakoha kuvamine (rohkem komakohti kuvatakse vaid juhul, kui need eksisteerivad): “num: 1234,56…” (näiteks 2.54 kuvatakse 2.54 ning 2.546 kuvatakse 2.546).
- Kui soovitakse kuvada summa teatud täpsusega ja lisaks näiteks valuuta tähis: lahtri tekst [Rida.Summa] ning formaat “num: 1.23… €” (näiteks 2.56 €).
- Kahe parameetri liitmine ühes tekstisisus: [Parameeter1] [Parameeter2]
Parameetrid [Dok.Maksetähtpäev] ja [Dok.KehtibKuni]
Arvel/tellimusel
Element [Dok.Maksetähtpäev] tähistab maksetähtaega (kuupäev).
Pakkumisel
Element [Dok.Maksetähtpäev] tähistab pakkumise kehtivust (Kehtib kuni kuupäev)
Element [Dok.KehtibKuni] tähistab aga maksetähtaega päevades (Maksetähtaeg).
Seega, selleks, et näidata pakkumisel pakkumise kehtivust päevades (ehk maksetähtaeg päevades), tuleb kasutada parameetrit [Dok.KehtibKuni].
Et näidata pakkumisel pakkumise kehtivust (ehk “Kehtib kuni” kuupäeva), tuleb kasutada parameetrit [Dok.Maksetähtpäev].
Arvetel ja tellimusel saab kasutada ainult parameetrit [Dok.Maksetähtpäev] ning see näitab arve/tellimuse maksetähtaega (kuupäev).
Pildid
Pildifailid tuleb enne dokumendimallis kasutamist serverisse üles laadida. Selleks on dokumendimalli kujundamise ekraani allosas jaotis “Mallidega seotud failid“. Laadige selle kaudu oma pildifailid (näiteks logo) ning selle kasutamiseks piisab, kui lisate mallile vastavasse jaotisesse elemendi “Pilt“ ning määrate selle failiks üles laetud pildifaili nime.
Logo lisamiseks arvemallile
- Liigu lehekülje lõppu ning lae Failid jaotises üles ettevõtte logo.
 Kui logo läheb arve päisesse, siis vajuta jaotise “Päis” pealkirjale ning lisa päise jaotisesse uue pildi element (all kõige parempoolne nupp).
Kui logo läheb arve päisesse, siis vajuta jaotise “Päis” pealkirjale ning lisa päise jaotisesse uue pildi element (all kõige parempoolne nupp).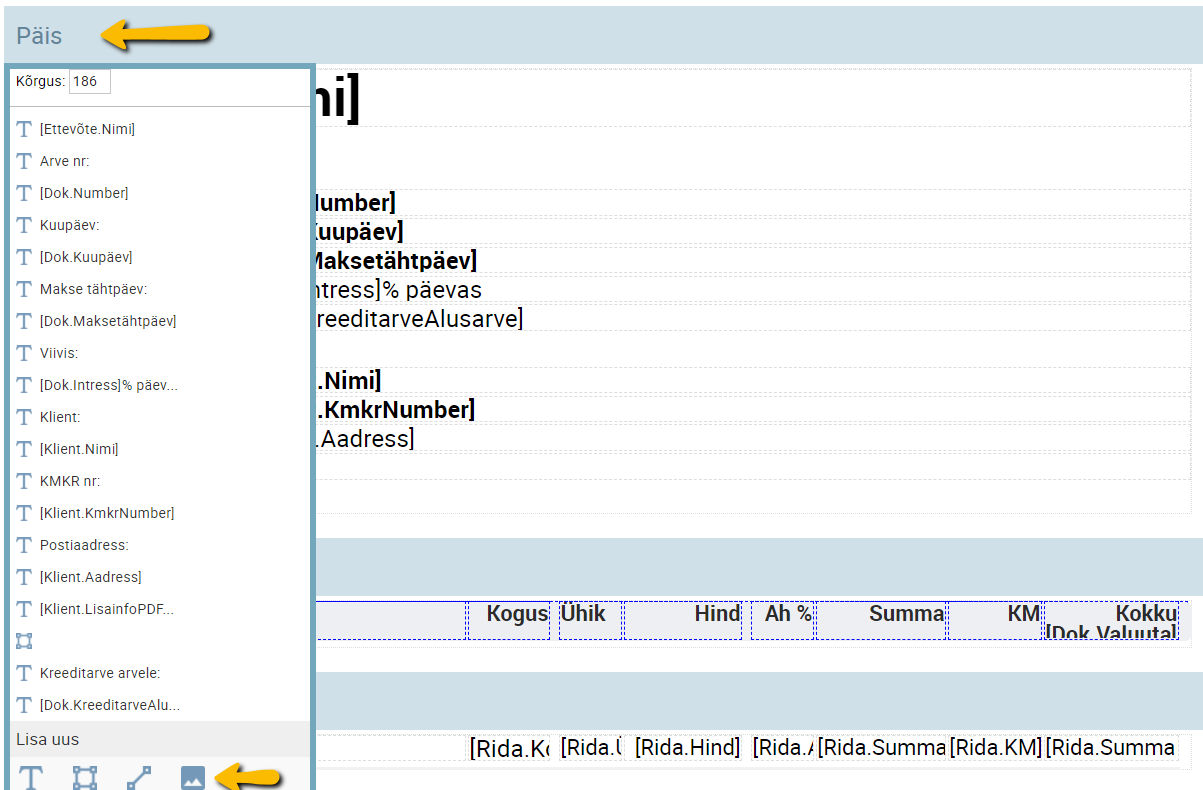
- Nihuta hiirega element õigesse kohta ja vali paremas ääres elemendi pildifail.

- Vajadusel muuda pildielemendi suurus vastavaks üleslaetud pildile.
- Salvesta mall.
- Väljatrükil näeb äsja paika pandud logo välja:
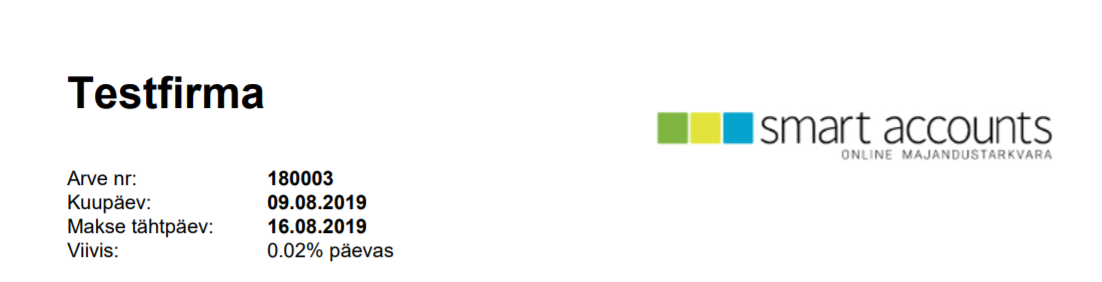
Sirgjoon
Dokumendimallis on võimalik kasutada ka sirgjoont, millel saate määrata joone värvi, paksuse ja stiili. Joon on võimalik dokumendimallis ka nurga all joonistada – selleks muutke suuruse lahtreis kõrgus 1 punktist suuremaks väärtuseks. Sellisel juhul joonistatakse dokumendil sirgjoon ühest nurgast teise.
Ristkülik
Ristküliku puhul on võimalik määrata selle värv, nurga raadius (näiteks täisnurkse ristküliku puhul on raadius 0) ning ümbritseva joone laius, värv ja stiil.
Dokumendimallide kopeerimine teiste ettevõtete alt
Soovi korral on võimalik juba teise ettevõtte all koostatud dokumendimalle kopeerida ka uue ettevõtte alla. Dokumendimallide kopeerimiseks valige rippmenüüst ettevõte, mille andmebaasist dokumendimalle kopeerida soovite ning vajutage “Kopeeri”.

Vaata lisaks:
- Logo lisamine dokumendimallile
- Tekstielemendi lisamine dokumendimallile
- Arvemallid erinevatele arvelduskontodele