Ootel ostuarved
See menüüpunkt on peamiseks töövahendiks CostPocketi ja SmartAccountsi liidestuse kasutajale. Samuti on võimalik lehele manuaalselt üles laadida pildifaile ning tšekkidest pilte teha.
Seaded – Seadmed
Selle lehe kaudu oli varem võimalik siduda ka Android seadmeid SmartAccountsiga (kui sooviti kasutada SmartAccountsi enda tšekiäppi). Seda rakendust me aga enam edasi ei arenda, samuti ei toeta seda uuemad seadmed, mistõttu tuleks soovi korral kasutada võimalust, kus soovitud seadmega logitakse SmartAccountsi sisse, avatakse lehekülg ‘Ootel ostuarved’ ning pildistatakse sel viisil tšekki või arvet.
Arved CostPocketist
Kui on aktiveeritud liidestus CostPocketi ja SmartAccountsi vahel, siis liiguvad CostPocketist arved ja tšekid esmalt siia lehele. Dokumentidest saab edasi koostada ostuarved.
Loe CostPocketi kohta lähemalt
Piltide manuaalne üleslaadimine lehele
Ootel ostuarved on kasutajal endal võimalik üles laadida JPG, PNG või GIF formaadis pilte, mis on maksimaalse suurusega 10MB. Üles laaditud piltidest saab luua edais ostuarveid.
Kui oled sobiva seadmega SmartAccountsi sisse logitud, saad lehel olles tšekist mugavalt pilti teha.
Pildist ostuarve loomine
Lehel Ost/müük – Ootel ostuarved kuvatakse CostPocketist saabunud ning lehele manuaalselt üles laaditud pilte. Ühel pildil vajutades on võimalik ainult selle arve alusel luua uus ostuarve. Kui soovid ühele ostuarvele koondada kokku mitu pilti, märgista vajalikud tšekid ning seejärel vali “Uus ostuarve”.
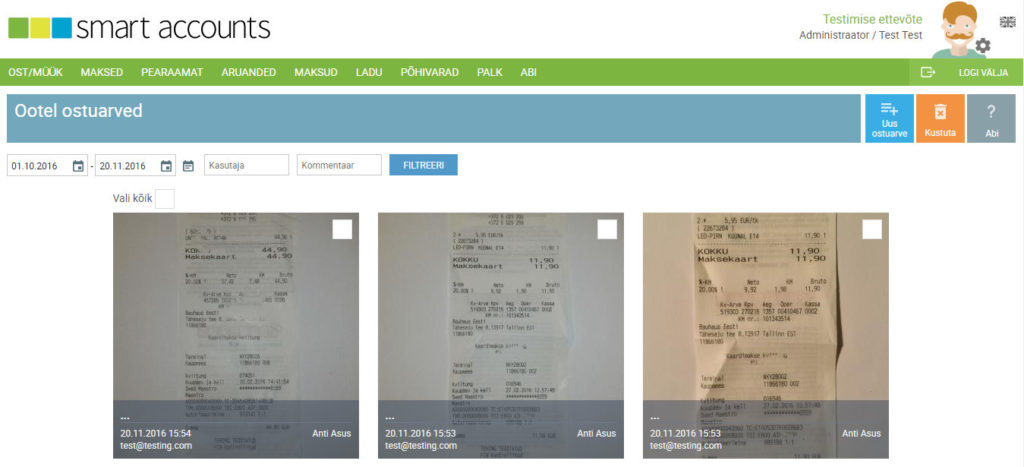
Ostuarve salvestamine
Sisesta ostutšekilt vajalikud andmed ostuarve ekraanile ning salvesta. Peale seda toimingut kaob tšekk menüüst “Ootel ostuarved” ning on edaspidi nähtaval tavalise ostuarvena menüüs “Ost/Müük > Ostuarved”.
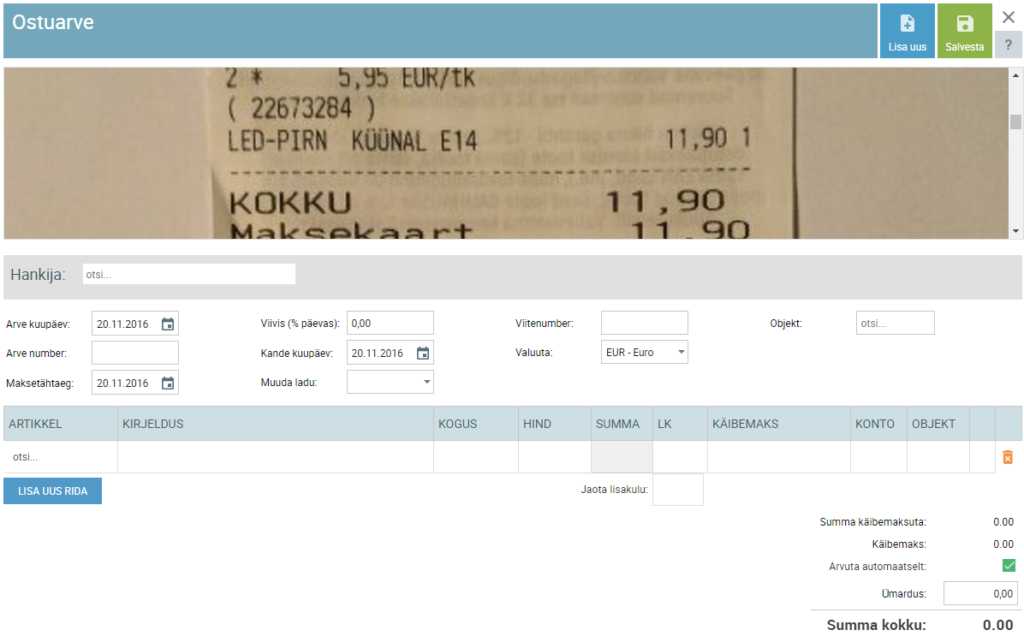
Ootel ostuarved
